Những hướng dẫn sau chỉ có thể sao lưu dữ liệu, không thể sao lưu thông tin tài khoản email (mật khẩu, cấu hình máy chủ,…) trên Outlook 2007 và 2010.
MS office
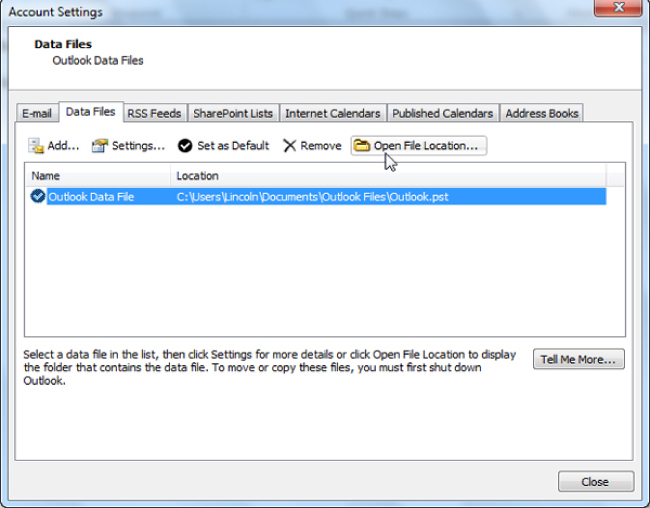 |
|
Hình 1: Mở thư mục chứa dữ liệu Outlook. |
Dù sao việc sao lưu và khôi phục dữ liệu (hộp thư đến, lịch, địa chỉ liên lạc,…) vẫn quan trọng hơn nhiều so với việc bạn bỏ thời gian thiết lập lại các thông số cấu hình.
Việc sao lưu Outlook khá dễ dàng, chỉ đơn giản sao chép các thư mục trong Outlook vào vị trí an toàn.
Nếu bạn dùng Outlook 2007, vào trình đơn Tools, chọn Account Settings. Với Outlook 2010, nhấn thẻ File, chọn tùy chọn Info trong bảng bên trái, sau đó vào Account Settings, rồi vào Account Settings lần nữa.
Trong cả 2 phiên bản Outlook, bạn đều cần vào mục Account Settings, chọn thẻ Data Files. Chọn Outlook Data File của bạn, sau đó nhấn nút Open Folder (Outlook 2007) hay nút Open File Location (Outlook 2010).
Trong Windows Explorer bạn sẽ thấy thư mục chứa dữ liệu Outlook của bạn. Quay lại Outlook, đóng cửa sổ Account Settings, sau đó đóng Outlook.
Trở lại Windwos Explorer, sao chép toàn bộ các tập tin trong thư mục chứa dữ liệu Outlook đến nơi an toàn (bút lưu trữ USB hay phân vùng ổ đĩa khác).
Vậy là bạn đã sao lưu thành công dữ liệu trên Outlook. Bước tiếp theo là khôi phục dữ liệu đã sao lưu.
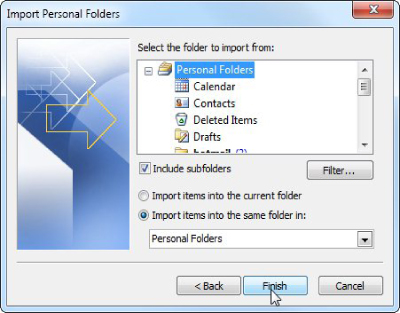 |
|
Hình 2: Hoàn tất quá trình khôi phục dữ liệu Outlook. |
|
Sau khi cài đặt mới bộ Office, mở Outlook, bạn sẽ thấy trình hướng dẫn cấu hình (wizard), hãy bỏ qua.
Trong Outlook, vào trình đơn File, chọn Import and Export (Outlook 2007); vào thẻ File, chọn tùy chọn Open phía bên trái, chọn tiếp tùy chọn Import (Outlook 2010). Khi trình hướng dẫn Import and Export xuất hiện, chọn Import from another program or file, và nhấn Next.
Tiếp theo, chọn kiểu tập tin là Personal Folder File (.pst).
Sau đó, bạn nhấn Next, nhấn tiếp nút Browse và tìm đến thư mục chứa dữ liệu Outlook. Chọn tập tin phù hợp (thường là tập tin có tên Outlook, nếu bạn thiết lập Windows hiển thị phần đuôi tập tin, bạn sẽ thấy tập tin có tên Outlook.pst).
Tiếp tục, bạn chọn Personal Folders, nhớ nhấn chọn ô Include subfolders, sau đó nhấn Finish.
Như vậy, tất cả dữ liệu cũ của bạn đã được khôi phục hoàn toàn trên MS Outlook.